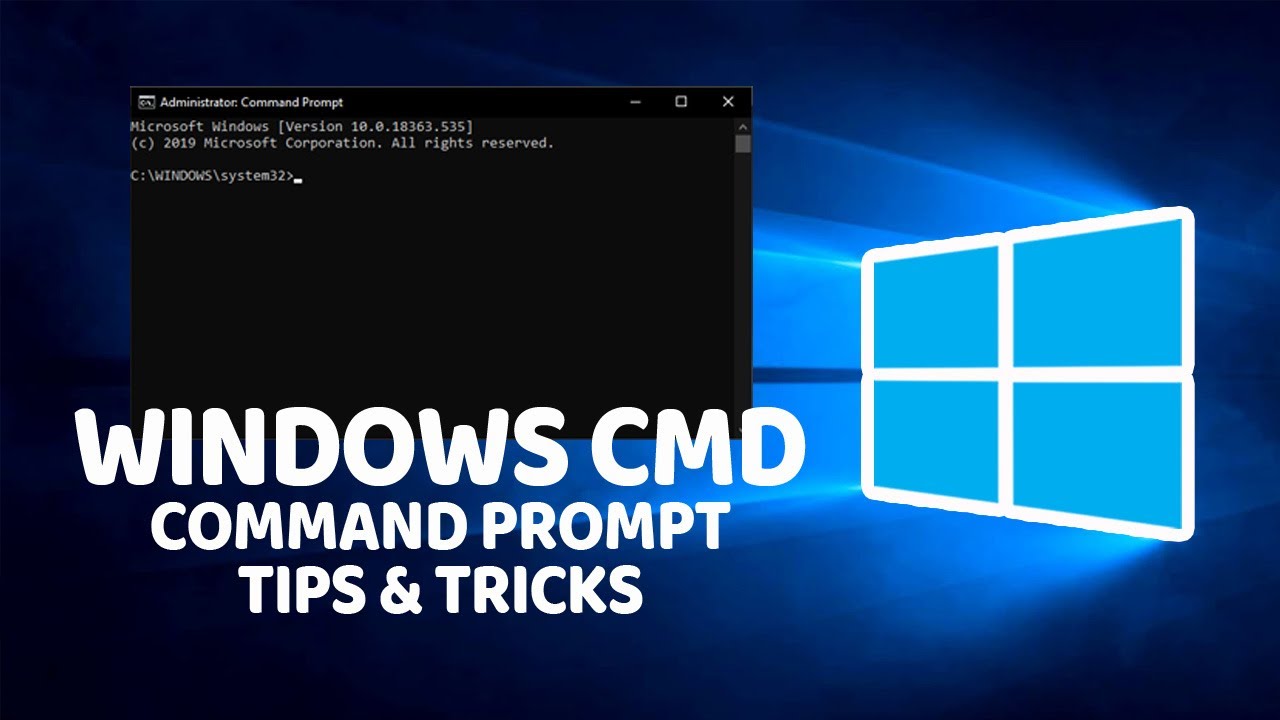Command Prompt is an essential tool for managing and troubleshooting your Windows operating system. Whether you're a beginner or an advanced user, understanding how to activate Windows Command Prompt can enhance your system management capabilities. In this guide, we'll explore everything you need to know about activating Command Prompt, including step-by-step instructions, useful commands, and troubleshooting tips.
Command Prompt has been a staple in Windows for decades, providing users with a powerful interface to execute commands and automate tasks. With its ability to perform complex operations, Command Prompt is a must-know tool for anyone looking to optimize their Windows experience.
This article will walk you through the process of activating Windows Command Prompt, ensuring you have the knowledge and skills to use it effectively. Whether you're dealing with system issues or simply want to explore advanced features, this guide has got you covered.
Read also:Gabriella Salick A Rising Star In The Entertainment Industry
Table of Contents
- Introduction to Command Prompt
- Methods to Open Command Prompt
- Basic Command Prompt Commands
- Advanced Command Prompt Techniques
- Troubleshooting Command Prompt Issues
- Security Considerations
- Command Prompt in Different Windows Versions
- Command Prompt Automation
- Alternatives to Command Prompt
- Conclusion
Introduction to Command Prompt
Command Prompt, also known as "cmd," is a command-line interpreter application available in Windows operating systems. It allows users to interact with the system by entering text-based commands. Activating Windows Command Prompt is straightforward and can be done in multiple ways, depending on your preference and the version of Windows you are using.
One of the primary advantages of Command Prompt is its ability to perform tasks that may be difficult or impossible through the graphical user interface (GUI). From file management to network configuration, Command Prompt offers a wide range of functionalities that can streamline your workflow.
Learning how to activate Windows Command Prompt is the first step in harnessing its full potential. Whether you're troubleshooting system errors or automating repetitive tasks, Command Prompt is an invaluable tool for both beginners and advanced users.
Methods to Open Command Prompt
Using the Start Menu
One of the simplest ways to activate Windows Command Prompt is through the Start Menu. Follow these steps:
- Click on the Start button.
- Type "cmd" in the search bar.
- Select "Command Prompt" from the search results.
Using Keyboard Shortcuts
Keyboard shortcuts provide a quick way to access Command Prompt:
- Press Windows + R to open the Run dialog box.
- Type "cmd" and press Enter.
Using File Explorer
File Explorer can also be used to activate Windows Command Prompt:
Read also:Remote Access Iot Behind Router Android A Comprehensive Guide
- Open File Explorer and navigate to the desired folder.
- Hold down the Shift key and right-click on the folder.
- Select "Open Command Window Here" from the context menu.
Basic Command Prompt Commands
Once you've activated Windows Command Prompt, you can start executing commands. Here are some basic commands to get you started:
dir: Lists all files and folders in the current directory.cd: Changes the current directory.mkdir: Creates a new directory.del: Deletes a file.
These commands form the foundation of Command Prompt usage and are essential for managing files and directories.
Advanced Command Prompt Techniques
Batch File Creation
Batch files allow you to automate tasks by grouping multiple commands into a single file. To create a batch file:
- Open a text editor and write your commands.
- Save the file with a .bat extension.
- Run the batch file by double-clicking it.
Network Configuration
Command Prompt can be used to configure network settings. For example, the ipconfig command displays network adapter settings, while ping tests connectivity to a remote host.
Troubleshooting Command Prompt Issues
Occasionally, you may encounter issues when activating Windows Command Prompt. Here are some common problems and solutions:
- Command Prompt is Disabled: Ensure that Command Prompt is enabled in Group Policy or Registry Editor.
- Insufficient Permissions: Run Command Prompt as an administrator to gain elevated privileges.
- Commands Not Recognized: Verify that the system path is correctly configured.
Security Considerations
While Command Prompt is a powerful tool, it also poses security risks if not used properly. Here are some security best practices:
- Limit access to Command Prompt for non-administrative users.
- Use strong passwords and enable two-factor authentication.
- Regularly update your Windows operating system to patch vulnerabilities.
Command Prompt in Different Windows Versions
The functionality of Command Prompt varies across different versions of Windows. For example:
- Windows 10: Introduced PowerShell as the default shell, but Command Prompt remains available.
- Windows 7: Provides a more basic implementation of Command Prompt.
Regardless of the version, the core commands and functionalities remain consistent, ensuring compatibility across systems.
Command Prompt Automation
Scheduling Tasks
Command Prompt can be used to schedule tasks using the schtasks command. This allows you to automate repetitive tasks, such as backups or system maintenance.
Scripting
Scripting languages like Python or PowerShell can be integrated with Command Prompt to create more complex automation workflows. This combination enhances productivity and reduces manual effort.
Alternatives to Command Prompt
While Command Prompt is a versatile tool, there are alternatives that may suit your needs better:
- PowerShell: A more advanced shell with scripting capabilities.
- WSL (Windows Subsystem for Linux): Provides a Linux environment on Windows.
These alternatives offer additional features and functionalities, making them suitable for specific use cases.
Conclusion
Activating Windows Command Prompt is a fundamental skill for managing your Windows operating system. By understanding the various methods to open Command Prompt and mastering its commands, you can significantly enhance your system management capabilities. Remember to follow security best practices and explore automation techniques to maximize efficiency.
We encourage you to share your experiences and tips in the comments section below. Additionally, feel free to explore other articles on our site for more insights into Windows and technology. Together, let's unlock the full potential of Command Prompt!
Data Source: Microsoft Documentation
Article Recommendations